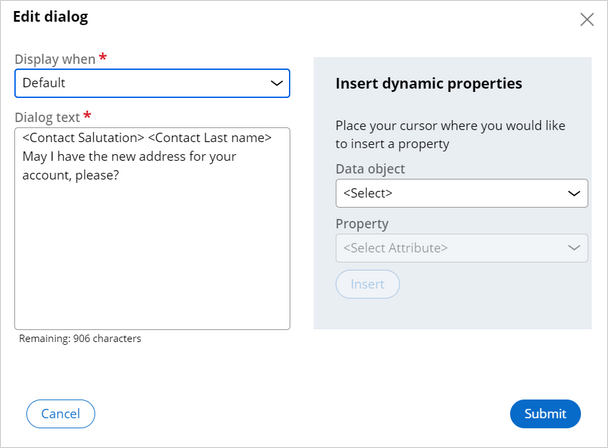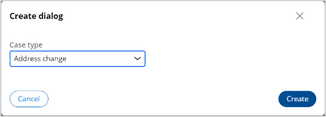
Updating a dialog
1 Task
15 mins
Scenario
U+ Bank wants their CSRs to be more formal when interacting with customers. You have been asked to update the dialog in the Address Change service case. For this, you will add the contacts salutation and last name at the beginning of the dialog.
| Role | User name | Password |
|---|---|---|
| Customer Service Manager | CSManager | password123! |
| Customer Service Representative | CSCSR | password123! |
Your assignment consists of the following task:
Task 1: Update the dialog
Start an interaction and run the Address change service case.
Challenge Walkthrough
Detailed Tasks
1 Update the dialog
- On the exercise system landing page, click Pega Infinity™ to log in as a CS Application Administrator:
- In the Username field, enter CSManager.
- In the Password field, enter password123!.
- In the navigation pane, Click Configuration to launch the Configuration Portal.
Note: This will launch a new window for the Configuration manager portal. Use the same credentials presented in step 1 to log in.
- On the top right of the screen, click Create to create a new dialog.
- In the Create dialog dialog box, from the Case type dropdown list, select the Address change case type.
- Click Create.
- To the right of case step Capture address change details, click Edit.
- Click the pencil icon to edit the dialog.
- In the Dialog text field, enter <Contact Salutation> and <Contact Last name>.
Note: You can insert the text manually, or use Insert dynamic properties on the right side of the dialog box.
- Click Submit, then Save.
- Click Publish, then submit.
- On the bottom left side of the screen, click the user icon then select Log off to log out.
Confirm your work
- On the exercise system landing page, click Pega Infinity™ to log in as a Customer Service Representative:
- In the Username field, enter CSCSR.
- In the Password field, enter password123!.
- In the header of the Customer Service application , click New > Demo Screen Pops > Demo Pop: Steve Smith, verified to launch the customer interaction.
- In the Incoming Web messaging conversation window, click Accept to initiate the customer interaction.
- Click Add case > Address change.
- Observe that the first name is now displayed in the existing dialog.
Available in the following mission:
If you are having problems with your training, please review the Pega Academy Support FAQs.
Want to help us improve this content?